Cara Mempercepat Koneksi Internet di Warnet
Cara Mempercepat Koneksi Internet di Warnet :
Cara 1 :
- Klik Start - RUN
- Ketik ncpa.cpl
- Kemudian OK
- Kemudian klik kanan pada network yang aktif
- Kemudian pilih properties
- Kemudian pada networking/general tab
- Pilih Internet Protocol (TCP/IPV4)
- Kemudian klik properties
- Pilih Use DNS (Domain Name Server) dan ketikan :
- 208.67.222.222 pada box preferred
- 208.67.220.220 pada box alternate
- Kemudian Apply dan OK
Cara 2 :
- Klik Start
- Klik Run
- Ketik gpedit.msc
- Lalu klik Ok
- Setelah anda masuk, klik Administrative Templates
- Lalu anda bisa Klik Network setelah terbuka klik QoS Packet scheduler
- Lalu anda bisa klik Limit Reservable Bandwidth Dan setelah terbuka ubah setting menjadi Enable
- Lalu anda bisa ubah Bandwidth Limitnya menjadi 0 Klik Apply,ok
- Lalu keluar dan Restart komputer.
Cara 3 :
- Klik Start.
- Klik Control Panel.
- Kemudian pilih Network Connections
- Kemudain klik icon Modem.
- Kemudian pilih Properties
- Setelah masuk, klik Configure pada mode yang digunakan
- Lalu Pada tab General, ubah Maximum Speed menjadi 115200.
- Lalu Pindah ke tab Connection dan klik tombol Port Setting.
- Kemudian dari kotak dialog Advanced Port Setting, beri tanda check pada Use FIFO buffers.
- Lalu ubah Receive Buffer menjadi 14 dan Transmit Buffer menjadi 16.
- Kemudian klik OK.
- Lalu Klik button Advanced, beri tanda check pada Use Flow Control.
- Lalu pilih radio button Hardware.
- Pada bagian Extra Setting, isi dengan &C1&D2E1Q0V1X4%C0 S7=55 S11=55 S0=0.
- Kemudian klik OK
Demikian lah, dengan mengikuti seperti cara dan langkah-langkah diatas
setidaknya komputer warnet anda akan jauh lebih cepat dan kenceng.
Read more

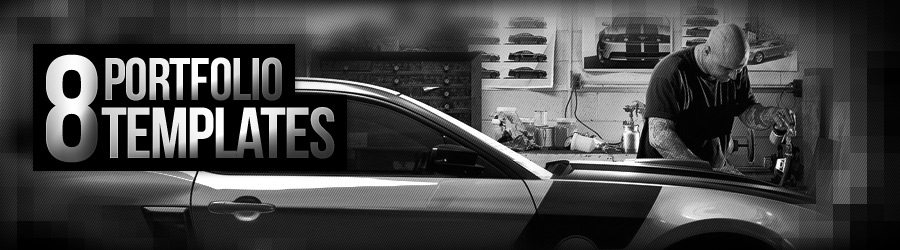





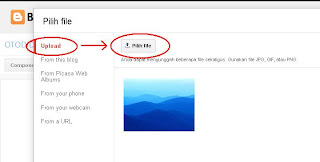

















.jpg)

























